Da oggi, quindi, lavoro soltanto da casa: con le ultime disposizioni di sabato sera il mio studio è diventato off-limits, non mi è più consentito andarci a lavorare e – ça va sans dire… – ai ragazzi non è più consentito recarvisi per studiare con me.
Già la settimana scorsa, comunque, quando in studio ancora ci andavo – perché alcuni ragazzi hanno sempre preferito lavorare a tu per tu –, ho utilizzato la modalità delle lezioni in remoto con diversi clienti, e ha funzionato davvero bene. Da oggi, questa modalità diventa necessariamente l’unica che potremo utilizzare, restando ciascuno a casa propria.
In questo articolo intendo illustrare gli strumenti di cui mi servo, convinto che possa essere un’utile indicazione anche per altri contesti di lavoro a distanza.
Videochiamata: Skype
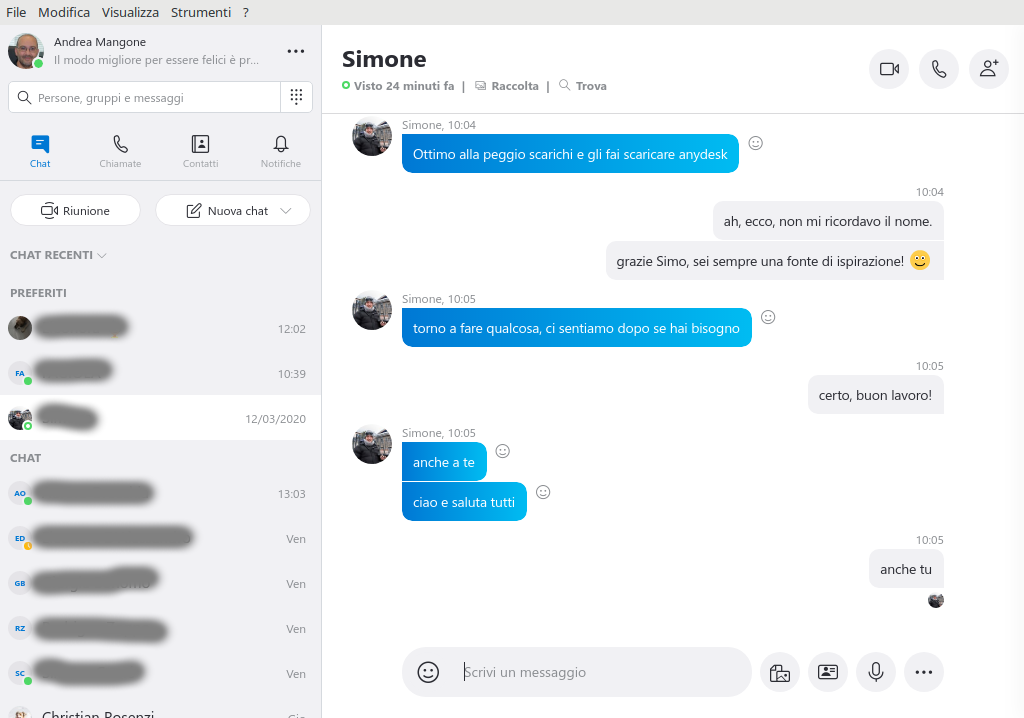
Skype per Linux: a sinistra le chat recenti, a destra la chat attiva.
Ci fu un tempo in cui – incredibile ma vero! – WhatsApp non esisteva. In quel tempo, i ragazzi non si facevano videochiamate (già: si incontravano di persona… strano, vero?) e chi per lavoro doveva scambiare messaggi di testo o effettuare conferenze audio e video usava Skype. Io stesso me ne sono servito per anni, specie quando lavoravo presso il Dipartimento di Psicologia dello sviluppo all’università di Torino. Poi è nato appunto WhatsApp e io ho finito di lavorare in università: Skype non mi serviva più, e l’ho disinstallato.
Adesso, eccolo ricomparire su tutti i miei computer! Negli anni sono cambiate alcune cose: oggi il programma è di proprietà di Microsoft, che dunque lo ha inserito di default in Windows. Chi ha un pc recente con Windows 10, quindi, ha già Skype. Chi non lo ha, lo può scaricare qui: https://www.skype.com/it/get-skype/. È gratuito e multipiattaforma (io lo uso con Linux), addirittura si può installare su Android e iPhone.
Una volta installato, occorre avere un account per accedere. Basta il proprio account Microsoft se se ne possiede uno, altrimenti ci si può registrare con la propria e-mail. Successivamente, si può personalizzare il profilo con una foto, una frase e varie informazioni. Una volta configurato, il programma si presenta molto simile a WhatsApp: un elenco delle chat o dei contatti su un lato, le chat attive sull’altro. Esistono icone animate da inserire nelle chat – anni fa erano una novità incredibile e molto apprezzata dagli utenti –, si possono scambiare file e immagini.
Il punto di forza di Skype è la funzione di videochiamata, dove esprime tutta la sua potenza: la qualità dell’audio e del video è quasi sempre ottima – anche se, ovviamente, molto dipende dalla connessione che si utilizza –, grazie anche alla gestione automatica dell’audio. Durante una videochiamata è possibile mantenere la finestra del proprio interlocutore a dimensione normale, oppure rimpicciolirla per lavorare su altri programmi, oppure ancora ampliarla a tutto schermo.
Desktop remoto: AnyDesk

AnyDesk in azione: nella finestra il desktop di un computer remoto con Firefox aperto.
Esistono moltissimi software che consentono il controllo di un desktop a distanza. In ambito professionale uno dei più noti è sicuramente TeamViewer, del quale anche io mi sono servito a lungo. Recentemente ho scoperto NoMachine, che uso per controllare le varie macchine del mio studio da un’unica postazione e per accedere al server da casa.
Quello al quale mi sono rivolto per lavorare a distanza con i ragazzi, tuttavia, è AnyDesk, che si può scaricare da questo sito: https://anydesk.com/it. Come Skype è gratuito per uso personale e multipiattaforma, in più si basa su una solida comunità di sviluppo ed è molto usato anche in ambito aziendale e dai professionisti di assistenza informatica.
Questo programma consente di controllare a distanza un altro computer. L’utente “controllato” fornisce all’utente “che controlla” il codice univoco che il software abbina alla propria macchina; quest’ultimo effettua la connessione servendosi di tale codice e, una volta che l’utente controllato ha accettato la connessione, il desktop del suo computer apparirà su quello dell’utente che controlla.
L’utente che controlla ha “pieni poteri” sul computer controllato: può vedere tutto quello che l’utente controllato sta facendo, può muovere il mouse e digitare con la tastiera, aprire programmi, insomma fare tutto come se fosse fisicamente davanti al computer controllato. È anche possibile scambiare messaggi di testo e copiare file da un computer all’altro.
Per me questo strumento è fondamentale, perché così riesco a seguire il lavoro dei ragazzi e, contemporaneamente, mostrare loro che cosa fare se serve.

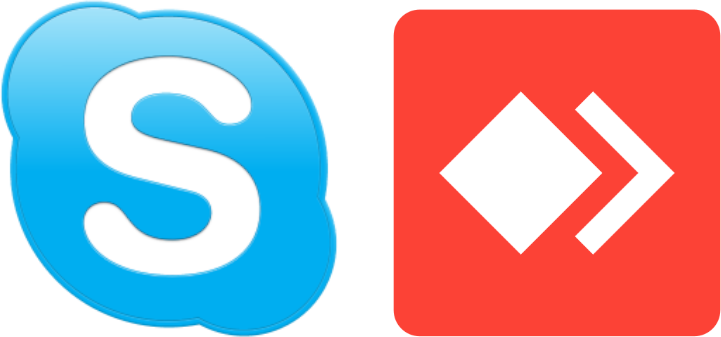





Ancora nessun commento